Ed Platformu Kullanım Rehberi
CS 101: Merhaba, dünya! programı boyunca ana iletişim kanalımız Ed platformu olacak, size gelen davet email’ini takip ederek Ed’e giriş yapabilirsiniz. Aşağıda daha detaylı bir şekilde nasıl kullanabileceğinizi görebileceğiniz bu platform üzerinden eğitmenlerinizin duyurularını takip edebilir, ödevlerinizi teslim edebilir ve aklınıza takılan herhangi bir soruyu buradan eğitmenlerinize sorabilir, herkese açık olarak sorulmuş diğer gönderileri görüntüleyip yorum yazabilirsiniz. Ed, program süresince iletişimi sağlarken yazılı materyalin yanı sıra matematiksel işlemleri, çalıştırılabilir kodları, yüklenebilir figürleri ve linkleri içeren paylaşımlar yapabilmenize olanak sağlar.
Giriş - Dashboard
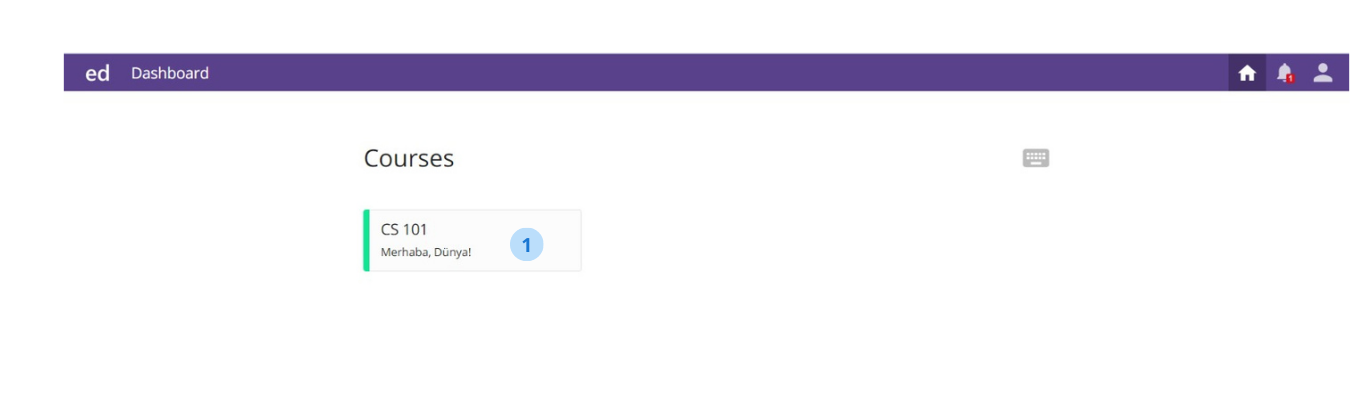
Giriş yaptıktan sonra ilk karşılaşacağınız ekran, katılımcısı olduğunuz tüm kursları görebileceğiniz Dashboard’dur. CS 101 kapsamında hem tüm öğrencilerin bulunduğu genel gruba hem de kendi grubunuzun Ed sayfasına ekleneceksiniz. 1 numara ile işaretlenmiş kutucuğa tıkladığınızda, ilgili kursa ait paylaşım alanına erişim sağlayabilirsiniz.
Genel Görünüm
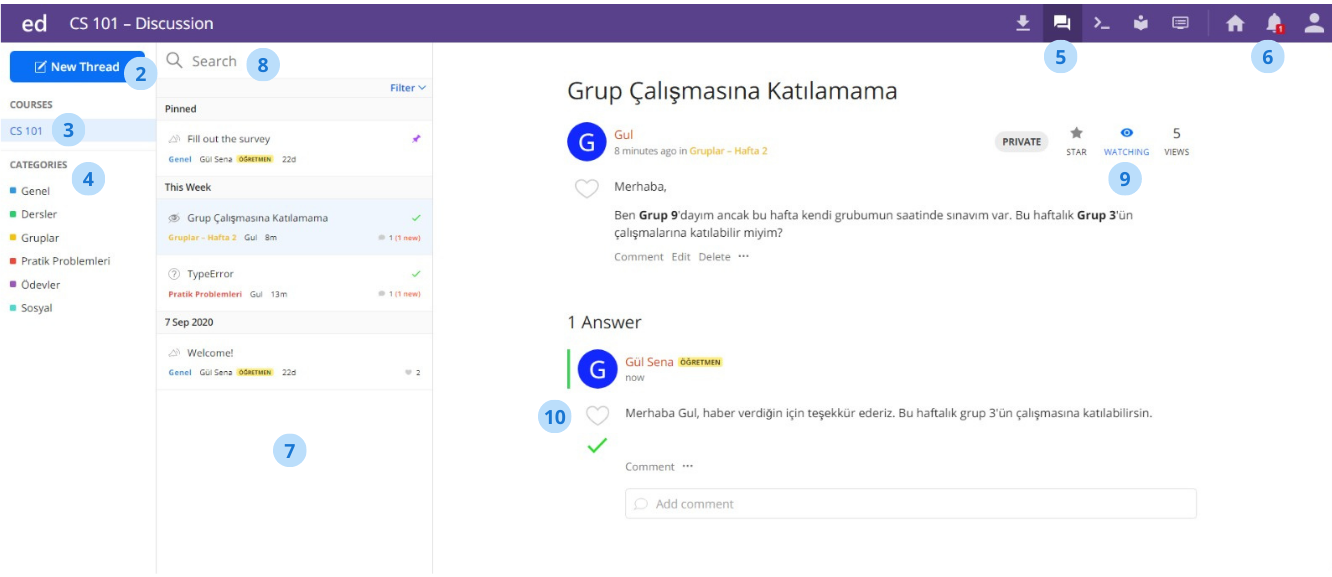
2. Yeni bir paylaşım yapmak için “New Thread” butonuna tıklamalısınız.
3. Kurslarınız arasında geçiş yapmak için “Courses” başlığında yer alan kurslarınıza göz atabilirsiniz. Paylaşım alanında olduğunu kurs açık mavi ile işaretlenmiş gözükür.
4. “Categories” başlığında ise yapılan paylaşımları kategorilerine göre filtreleyebilirsiniz. CS101 için kategoriler: genel, dersler, gruplar, pratik problemleri, ödevler ve sosyaldir.
5. Paylaşım alanına ait sembolü işaret eder.
6. Yaptığınız paylaşıma bir cevap geldiğinde veya takip ettiğiniz bir paylaşımda bir etkileşim olduğunda zil şeklindeki logo üzerinde uyarıyı görebilirsiniz.
7. Kurstaki tüm paylaşımları sırayla görebileceğiniz alandır. Yeni veya okunmamış bir paylaşımın yanında kırmızıyla “1 new” ifadesi bulunur.
8. “Search” yazan kısımda spesifik bir kelimeyi yazarak paylaşımlar arasında arama yaparak ihtiyacınız olan paylaşımı kolayca bulabilirsiniz.
9. Yapılan bir paylaşıma gelen cevapları takip etmek istiyorsanız, göz logosuyla birlikte gözüken Watch‘a tıklayabilirsiniz. O paylaşımı daha fazla takip etmek istemiyorsanız, tekrar aynı yere tıklayıp Not watching‘i seçebilirsiniz.
10. Yapılan paylaşımlara verilen cevapları sorunun hemen altında görebilirsiniz. Resimde görüldüğü gibi yanında yeşil bir tik beliren cevaplar onaylanmıştır.
Paylaşım Oluştururken
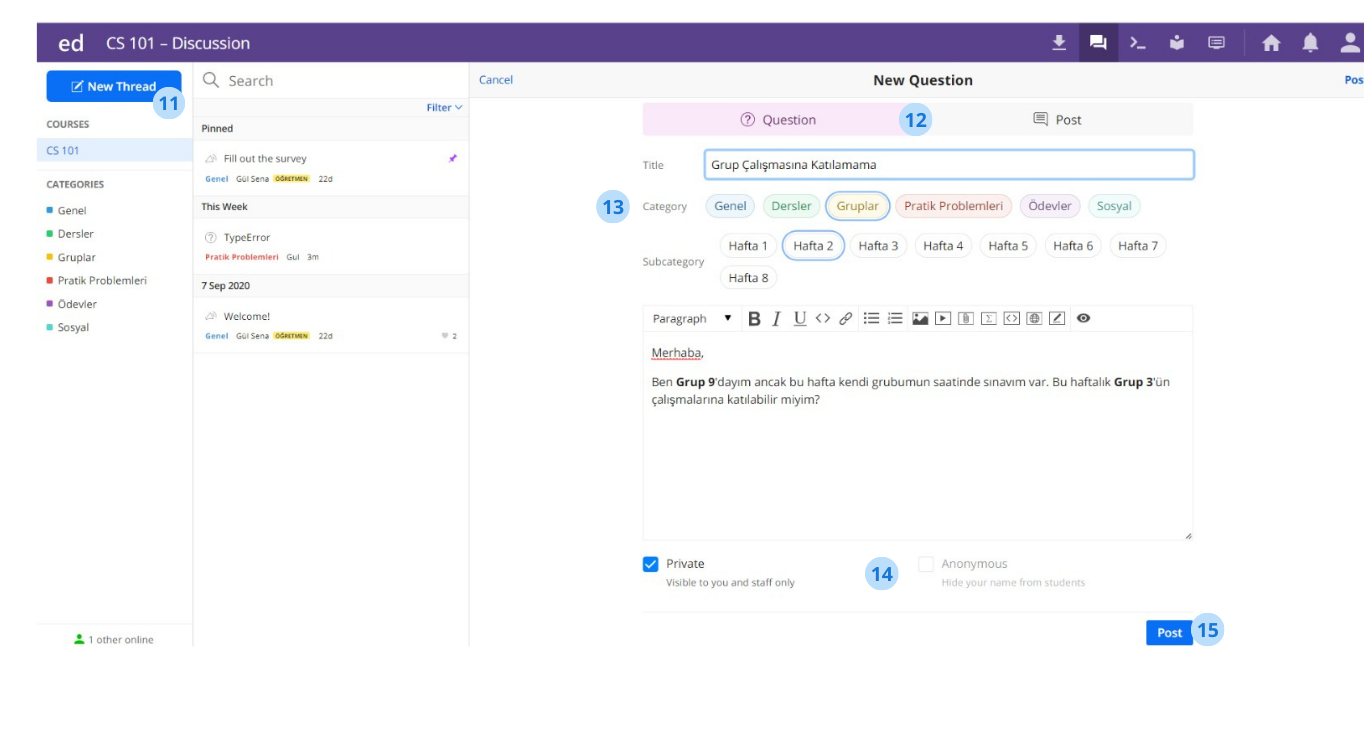
11. “New Thread” yazan mavi butona tıklayarak yeni paylaşımlar oluşturabilir, sorularınızı sorabilirsiniz.
12. Paylaşımlar da kendi içinde ikiye ayrılıyorlar, “Question” başlığı altında sorularınızı paylaşabilirsiniz, “Post” başlığıyla ise duyuru, öneri gibi gönderilerinizi paylaşabilirsiniz.
13. Paylaşımların kategorileri olduğundan bahsetmiştik, sizler de paylaşım yaparken gönderilerinizi veya sorularınızı uygun kategoriye koyabilirsiniz. Bir de alt kategoriler olarak kurs haftaları özelinde işaretleme yapabilirsiniz.
14. Sorunuzu veya gönderi içeriğinizi yazdıktan sonra bu paylaşımı “Private” gizli yani sadece sizin ve kurs ekibinin görebileceği şekilde veya “Anonymous” anonim yani isminizi gizleyerek paylaşabilirsiniz.
15. Tüm bu adımları tamamladıktan ve paylaşımınıza Title kısmında bir başlık yazdıktan sonra paylaşmaya hazırsınız! “Post” butonuna tıkladığınızda paylaşılmış olacak.
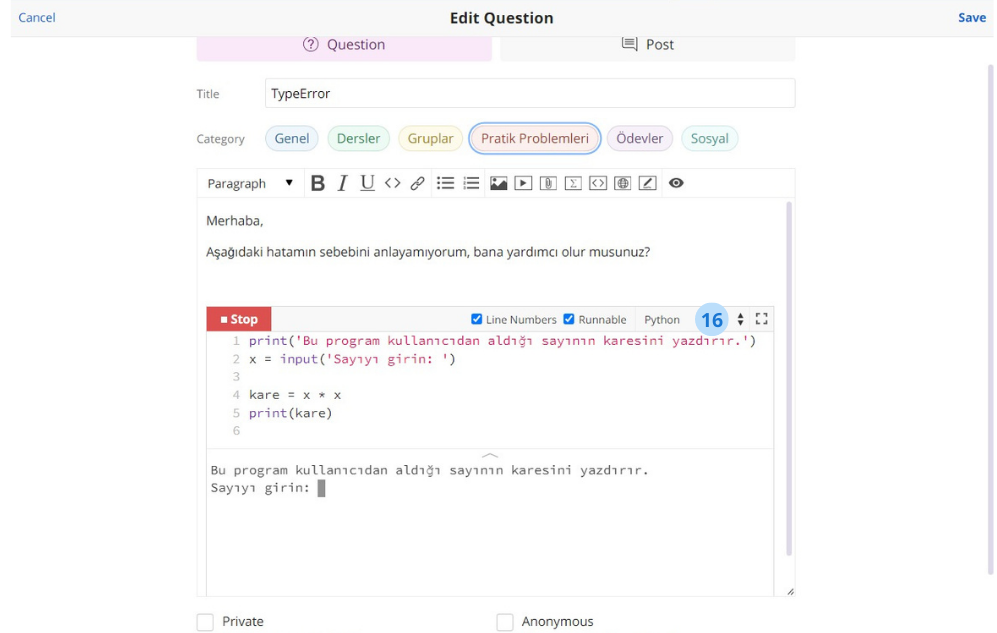
16. Özellikle bu kursta faydalı olan bir özellikten bahsedecek olursak, resimde de görüldüğü gibi bir çalıştırılabilir kod paylaşarak daha ayrıntılı şekilde sorunuzu açıklayabilirsiniz, çerçeve içinde gözüken <> işaretine tıklayarak bu kod ekranını eklemeniz yeterli! Runnable özelliğini seçerek kodun çalıştırılabilir olup olmamasını kendiniz de ayarlayabilirsiniz.
Workspaces - Online Kod Çalışma Alanları
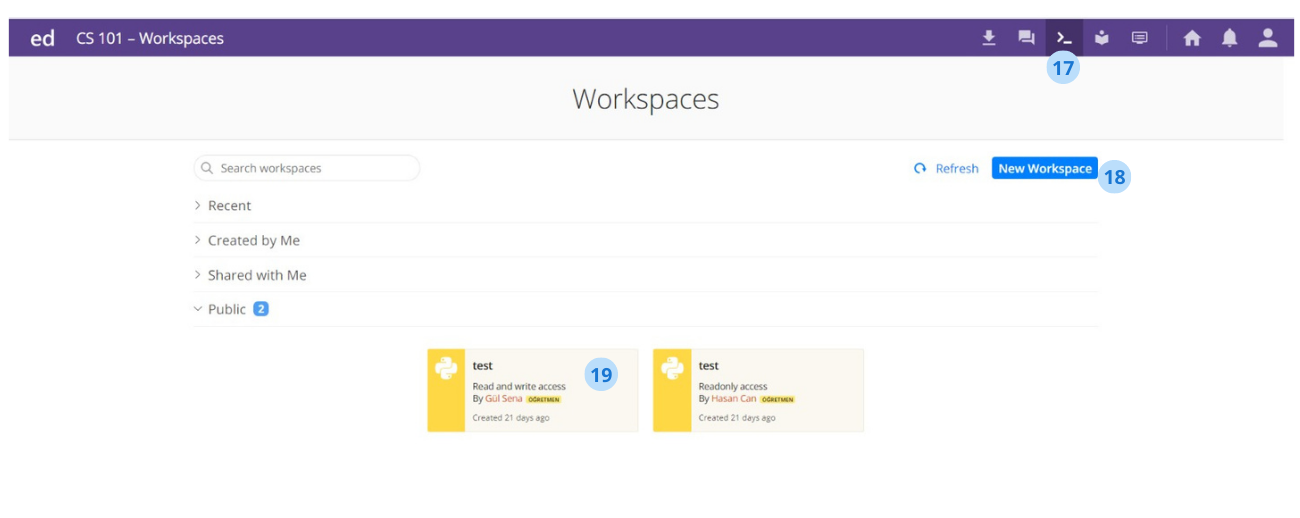
17. Ed ekranı üzerinde her zaman görebileceğiniz mor şerit, kullanabileceğiniz farklı alanlar arasında geçiş yapmanızı sağlar. Önceki görüntülerde kullanılan konuşma balonları logosu olan kısımdı. 17 ile işaretli kod işareti ise “Workspace” adı verilen kod çalıştırma ortamlarının görülebileceği ve oluşturulabileceği ekrana geçiş yapar. Workspaces, internet ortamında herhangi bir uygulama olmadan kod yazmaya ve çalıştırmaya yarar.
18. “New Workspace” ile kendiniz ait yeni çalışma alanları açarak onları adlandırabilir, herkese açık veya gizli yapabilirsiniz. 19. “Public” yani herkese açık olan workspacelere de erişerek inceleyebilir, oluşturan kişi tarafından izin verilmişse düzenleyebilirsiniz.
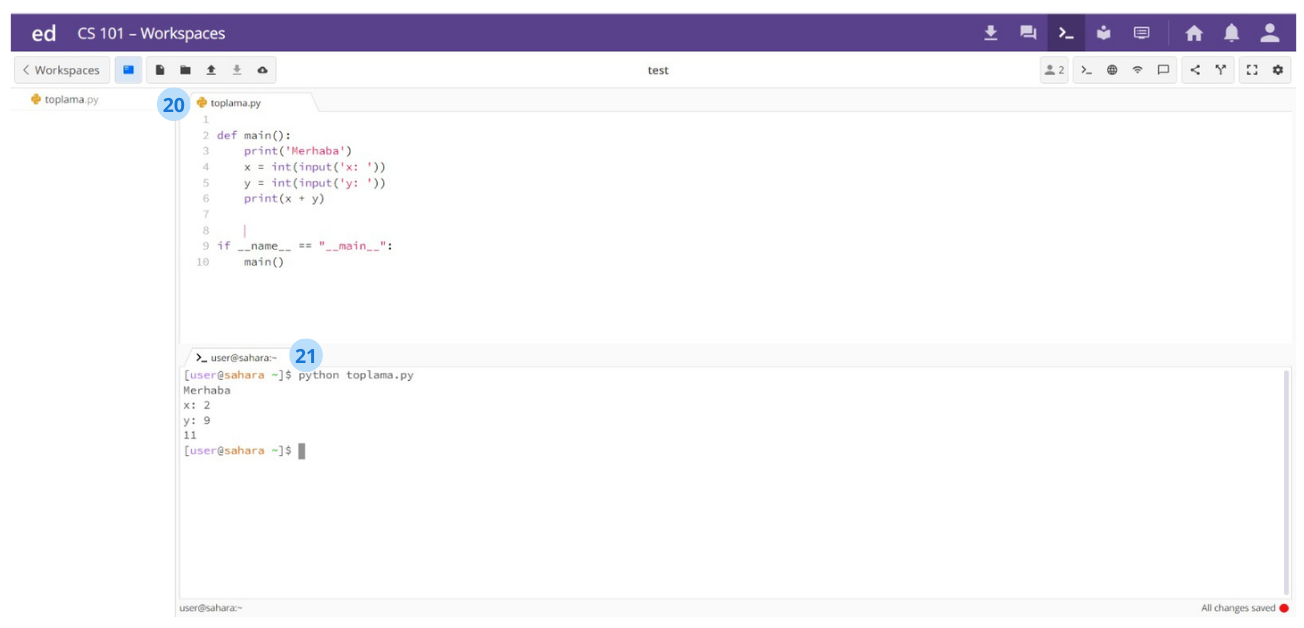
20. Bir workspace bu şekilde gözükür. Üst kısımda koda ait dosyayı görüntüleyebilir ve üzerinde değişiklikler yapabilirsiniz, farklı dosyaların olduğu çalışma alanlarında tıpkı toplama.py dosyasının gözüktüğü kısımdaki gibi listeden belirli bir dosyayı seçip üzerinde çalışabilirsiniz.
21. Kodunuzu çalıştırmak için alt kısımda yer alan terminale uygun komutu yani python dosya adı yazarak sonuçları görebilirsiniz. Örneğin toplama.py kodunu çalıştırmak için terminale python toplama.py yazmanız yeterli olacaktır.
Meraklısına
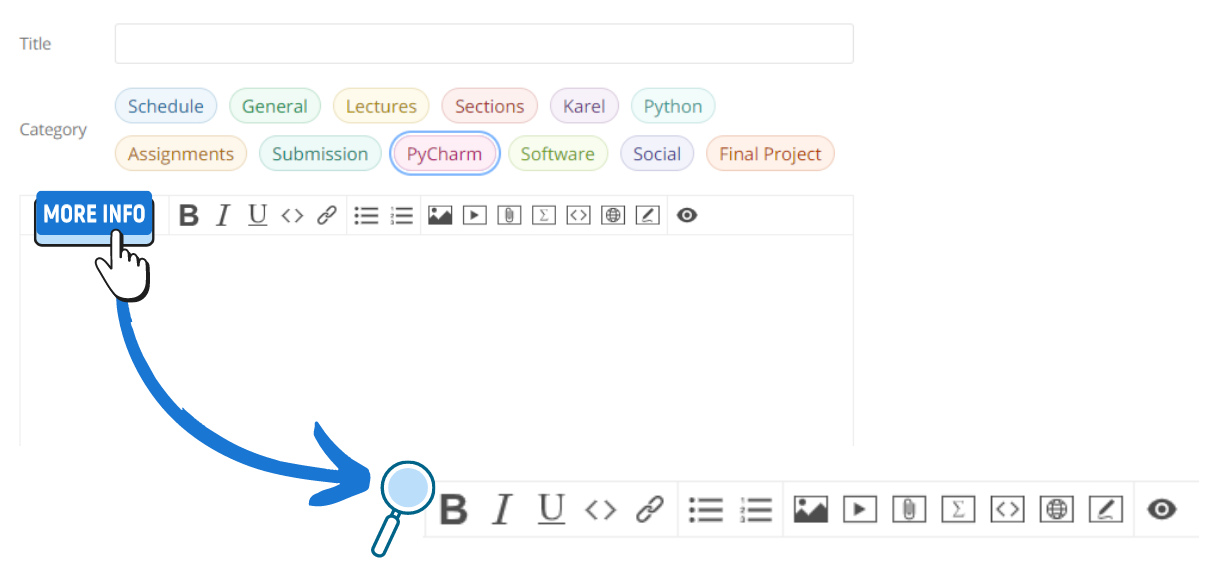
Paylaşımlarınızı yaparken metni yazdığınız beyaz alanda, kullanılabilecek pek çok özellik var. Sırasıyla “B” harfinin olduğu kısımdan itibaren açıklayacak olursak:
- B ile metninizi veya belirli kelimeleri kalın yazı tipine çevirebilirsiniz.
- I ile italik yani eğik bir yazı tipine dönüştürebilirsiniz.
- U ile kelimelerin altını çizebilirsiniz.
<>ile yazı tipini “kod görünümlü” yapabilirsiniz.- Zincire benzeyen işaretle metne gömülü bir link ekleyebilirsiniz.
- Devamındaki 2 metin görünümlü işaretin ilkiyle nokta ile maddeleme yaparken, ikincisiyle maddeleri numaralandırabilirsiniz.
