PyCharm Kurulumu
CS 101: Merhaba, dünya! programı boyunca, bilgisayarınızda kodu yazmak, çalıştırmak, incelemek ve hata ayıklamak için PyCharm adı verilen bir uygulama kullanıyor olacaksınız. PyCharm, IDE yani Bütünleşik Geliştirme Ortamı (Integrated Development Environment) türünde bir uygulamadır ve yaygın olarak kullanılmaktadır. Bu doküman sizlere kurulumun nasıl yapılacağını anlatmak için oluşturulmuştur.
Python’u indirmek
Bilgisayarınızda Python programlarını çalıştırmak için öncelikle bir Python Interpreter indirmelisiniz, bu PyCharm’ın varlığına bağlı bir durum değildir.
Interpreter adı verilen yorumlayıcı programlar, .py uzantılı dosyaları okuyarak kodunuzu bilgisayarınızın işleyebileceği hale getirir. Python’un farklı versiyonları bulunmaktadır, bu program süresince Python 3.8 kullanacağız.
İndirmek için aşağıdaki linkleri kullanabilirsiniz:
Windows için Uyarı
İndirilen dosyayı açtıktan sonra, Python kurulum aşamalarında karşınıza çıkacak “Add Python 3.8 in PATH” seçeneğini işaretlediğinizden emin olun lütfen.
PyCharm’ı indirmek
PyCharm Community versiyonunu, Windows bilgisayarınıza indirmek için bu linki, Mac bilgisayarınıza indirmek için bu linki kullanabilirsiniz. Eğer bilgisayarınızda 64 bitlik PyCharm hata veriyorsa bu linkteki versiyonu indirmeyi deneyebilirsiniz.
İndirme tamamlandıktan sonra Windows için .exe uzantılı, Mac için ise .dmg uzantılı dosyayı açarak varsayılan ayarlarla, yani herhangi bir değişiklik yapmadan ilerleyin ve kurulumu tamamlayın.
PyCharm’ı kullanıma hazırlamak
NOT: Bu doküman Eylül 2020’de hazırlandığı için sizin indirdiğiniz PyCharm daha üst bir versiyon olabilir ve sizin bilgisayarınızda aşağıdaki ekran görüntülerinden farklılık olabilir. Görünümler aynı olmasa da hem Mac hem de Windows için aşağıdaki adımları takip edebilirsiniz. Kurulum tamamlandıktan sonra, programı çalıştırmakla başlayın.
Program açılır açılmaz karşınıza aşağıdaki gibi bir giriş ekranı çıkacaktır.
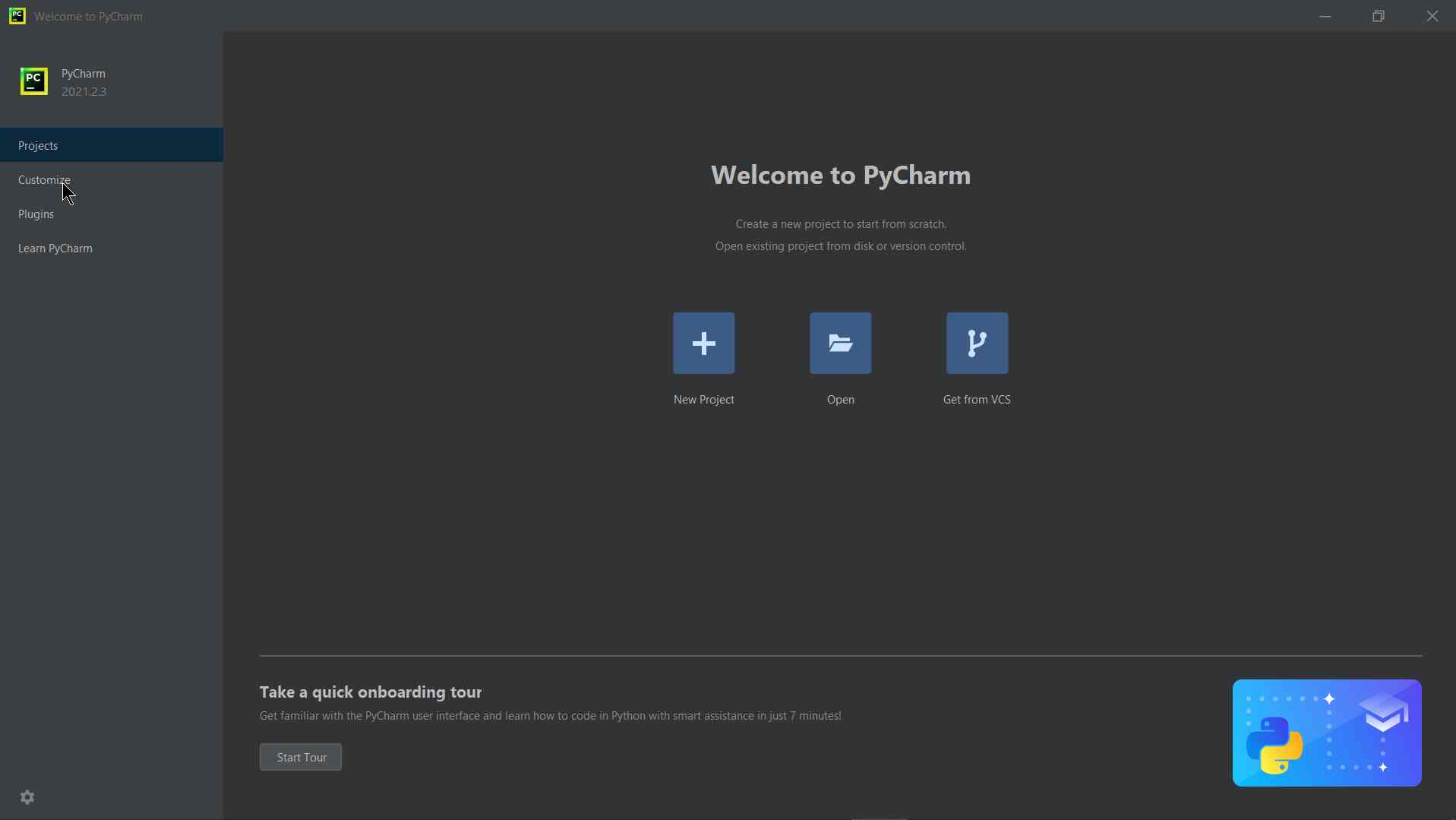
Sağ altta bulunan “Configure” listesinden “Settings”i seçerek PyCharm ayarlarını açın.
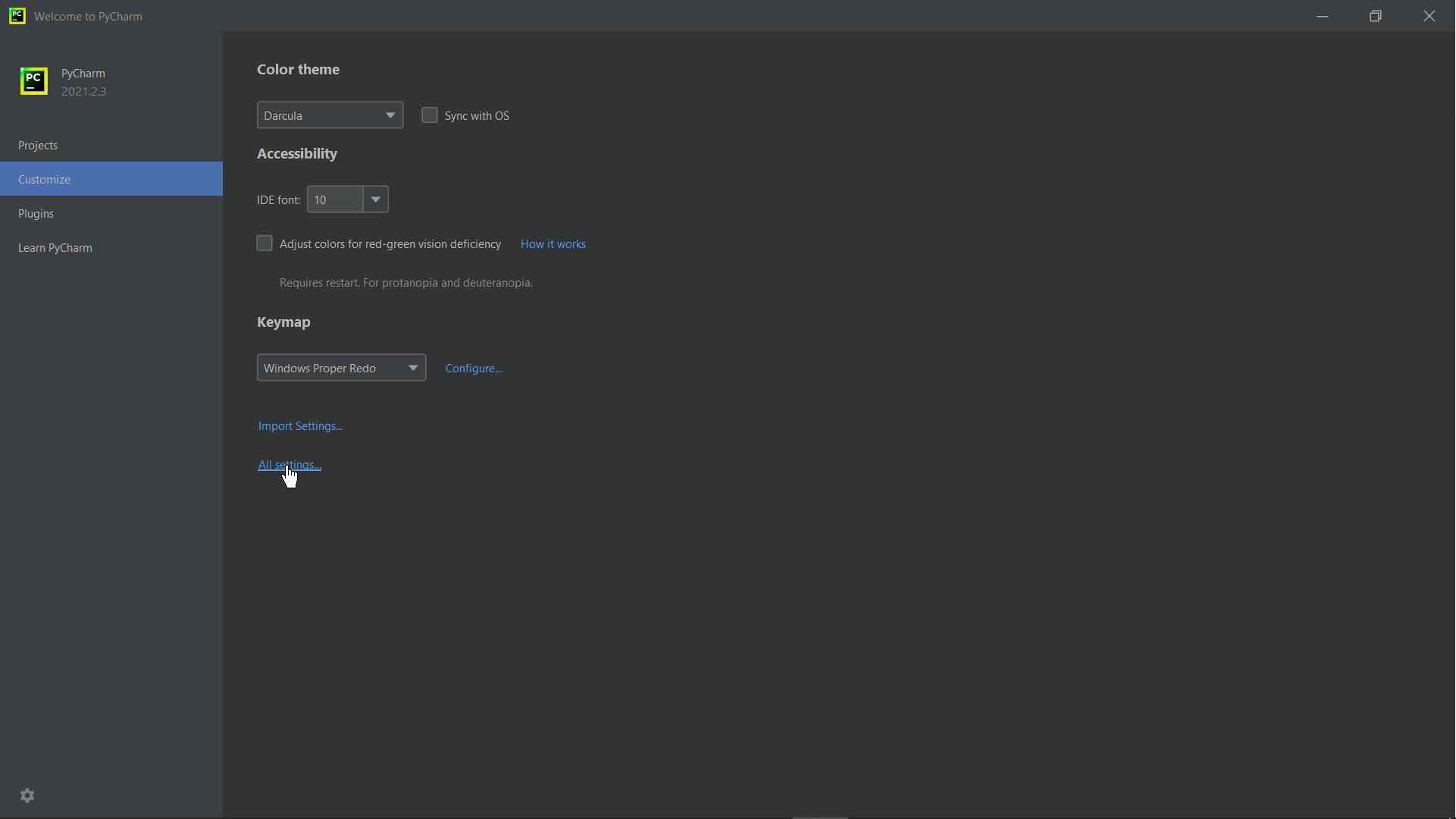
Ayarlar penceresindeki listeden Python Interpreter veya Project Interpreter‘a tıklayın. Açılan pencerede “No Interpreter” yazan açılır listeden “Show All” seçeneğini seçin. (Bilgisayarınızdaki Python versiyonlarına bağlı olarak görünüm resimdekinden farklı olabilir, bu bir sorun değil, “Show All” ile devam etmeniz yeterli.)
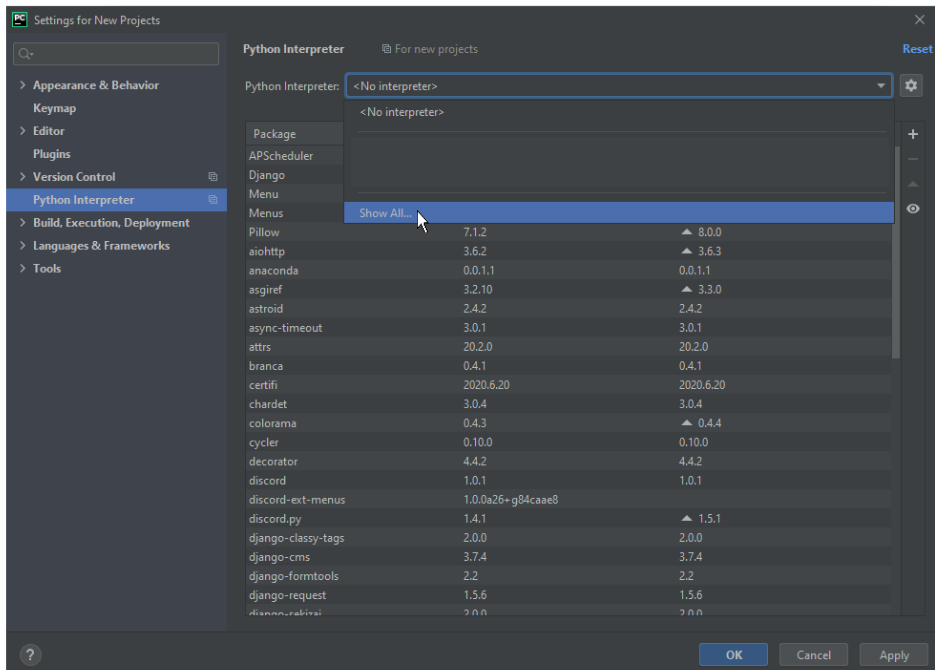
Bir sonraki ekranda, + işaretine basın.
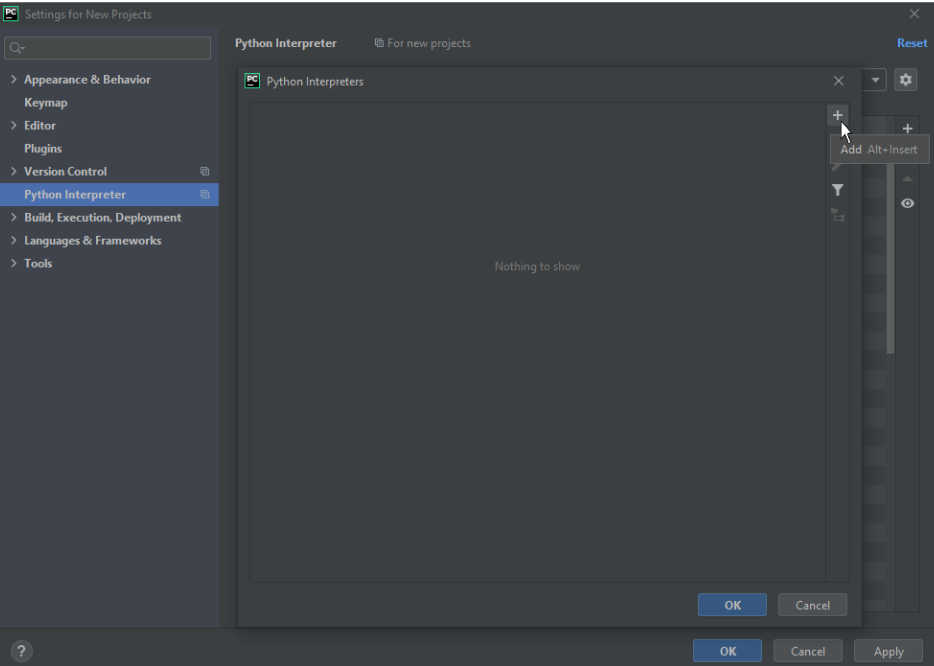
Yan taraftaki listeden “System Interpreter” seçin ve Interpreter ifadesinin yanındaki açılır listeden indirdiğiniz Python versiyonunu (sizler için Python 3.8 ile başlayan) seçin.
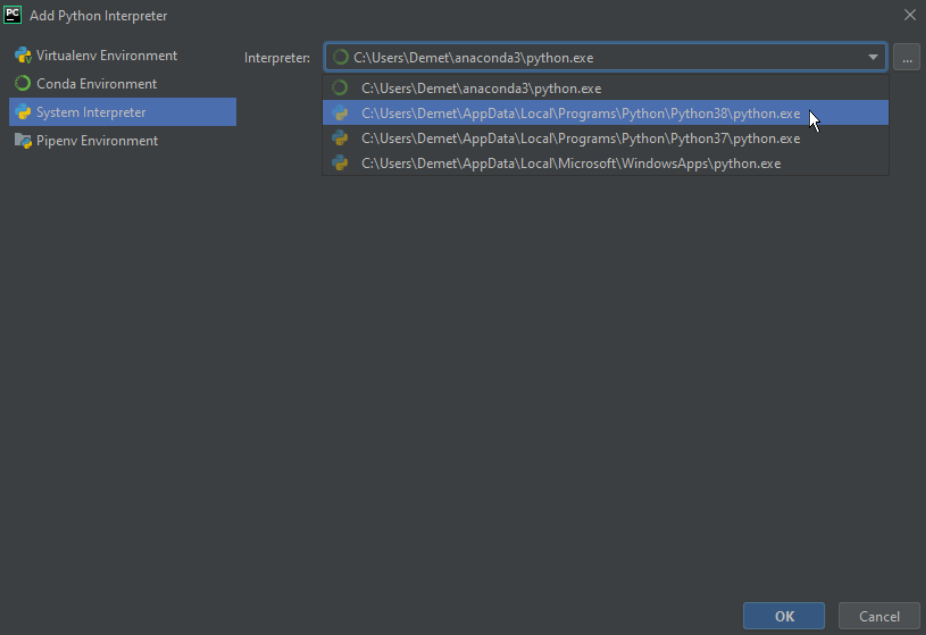
Sonrasında aşağıdaki gibi bir görünüme sahip olmalısınız, henüz özel paketler indirmediğiniz için Package listesi altında daha az veya farklı isimlerle karşılaşabilirsiniz.
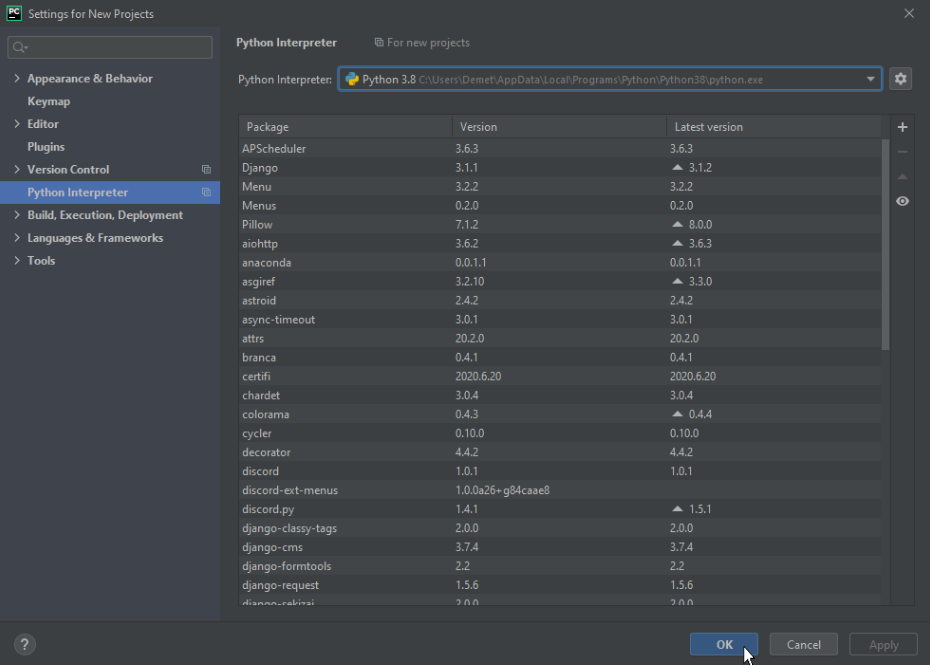
Sağ alttaki OK butonuna basarak kurulumu ve hazırlığı tamamlayın, artık Python kodlarınızı yazmaya başlayabilirsiniz!
Kurulumunuzu kontrol edin
Python ve PyCharm’ı kurdunuz, kurulumda bir hata olmadığından emin olmak için son bir aşama tamamlayacağız.
Program boyunca PyCharmda projelerinizi açarken çalıştıracağımız .py uzantılı python dosyasını içeren klasörü açmak işimizi çok kolaylaştıracak. Bunun için size önerimiz bir CS101 klasörü oluşturmanız ve programla ilgili kodları hafta hafta bu klasörün içinde kullanmanız. Örneğin, benim bilgisayarımda cs101 isimli bir klasör var. Kurulumu denemek için:
- cs101hafta0.zip isimli klasörü bilgisayarıma indirdim. Klasöre buradan ulaşabilirsiniz.
- Klasördeki kodu kullanabilmek için arşivden çıkarmam (unzip) gerek. Benim Windows bilgisayarımda .zip uzantılı bir dosyanın üzerine tıkladığımda yukarıda Ayıkla isimli sekmeye tıklayıp Tümünü Ayıkla‘ya basıyorum. Aynı şeşkilde klasörün üzerine sağ tıklayınca da benzer bir seçenek çıkıyor.
- Ayıklama işlemi bittiğinde .zip uzantısı olmadan aynı isimde bir klasör oluştu. Bu klasörü PyCharm’da açacağım.
- PyCharm’da File menüsünden Open‘ı seçiyorum. Açılan pencerede bir önceki aşamada ayıkladığım klasörün içindeki
cs101hafta0isimli klasörü seçeceğim. (PyCharm’da çalıştıracağımız python dosyaalrını direkt içeren klasörü seçmemiz gerekli.) - Artık PyCharm’da klasörü açtığıma göre programı çalıştıracağım. Bunun için ekran görüntüsünde olduğu gibi PyCharm’da aşağıdaki bölümden Terminal‘e tıklıyorum.

- Terminale
python lec1.py(Mac içinpython3 lec1.py) yazıp Enter’a basın. - Program size aşağıdaki gibi bir karşılık verdiyse kurulumunuzu başarıyla tamamladınız demektir! Dilerseniz yaşınızı da girip Enter’a basarak programımızdan doğum yılınızı teyit edebilirsiniz.
Python kurulumun doğru, tebrikler! Kaç yaşındasınız?Eğer program başka bir sonuç verdiyse önce Ed‘e bakmanı öneriyoruz, belki yaşadığın sorun hakkında daha önceden bir çözüm sunulmuş olabilir. Eğer Ed’de daha önce cevaplanmadıysa lütfen aldığın mesajın ya da yaşadığın sorunun ekran görüntüsünü bizimle Ed üzerinden yeni bir soru oluşturarak paylaş.
